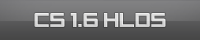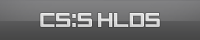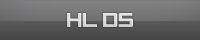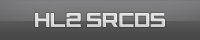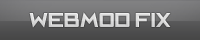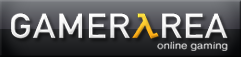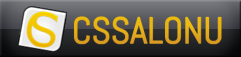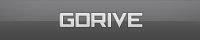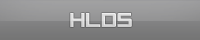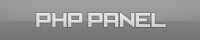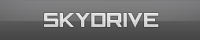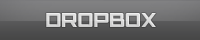Yayınlanma Tarihi: 08.06.12 ‹-› Yayınlayan: Sheppard` ‹-› Hazırlayan: Sheppard`
CS 1.6 Linux HLDS
Kurulum yöntemi seçiniz:
.manuel_kurulum (yöntem #1)
.otomatik_kurulum (yöntem #2)
.hazır_kurulum (yöntem #3)
Manuel Kurulum
Yöntem #1
Uzak sunucuya bağlanıyoruz. Bu bir VDS, DS, VPS vb. olabilir.
Sunucuya bağlandıktan sonra kurulumun gerçekleştirileceği dizine gidiyoruz.
Sonra steampowered'den HldsUpdateTool.bin dosyasını indiriyoruz.
Bunun için terminale aşağıdaki komutu girip enter tuşuna basıyoruz:
wget http://storefront.steampowered.com/download/hldsupdatetool.bin

İndirme işleminin tamamlanmasını bekliyoruz.

Aşağıdaki komutu kullanarak dizin içerisindeki dosyaları ayrıntıları ile birlikte görüntüleyebiliriz:
ls -l

Uygulamanın çalışabilmesi için ilk önce kendisine yazma yetkisi veriyoruz:
chmod +x hldsupdatetool.bin

Şimdi uygulamayı çalıştırabiliriz:
./hldsupdatetool.bin

Kullanım sözleşmesi karşımıza çıktığında onaylayıp enter tuşuna basıyoruz:
yes
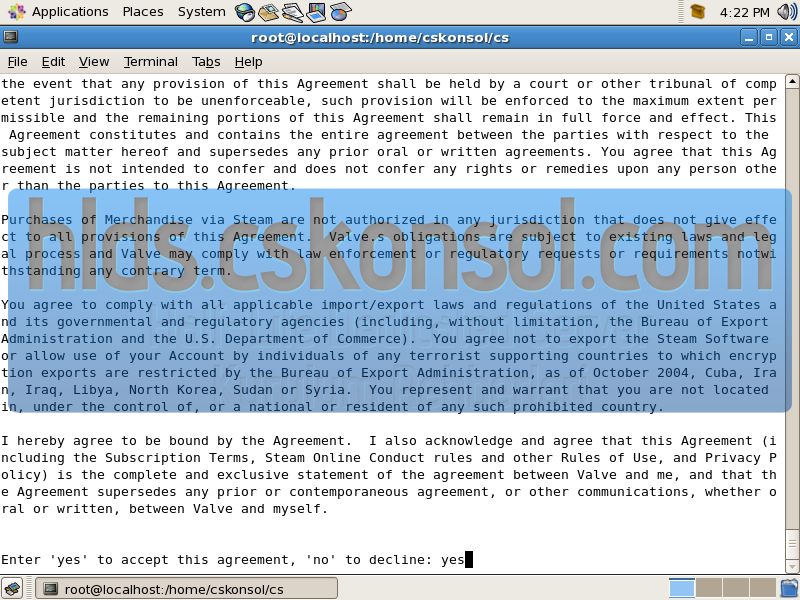
sh: uncompress: command not found
tar: This does not look like a tar archieve
tar: Error exit delayed from previous errors
hatasını alırsanız sunucunuzda tar arşiv yöneticisinin uncompress eklentisinin var olmadığı anlamına geliyor.tar: This does not look like a tar archieve
tar: Error exit delayed from previous errors

Yukarıdaki hatayı alıyorsanız, bu hatayı gidermek için aşağıdaki komutu kullanıyoruz:
ln -s /usr/bin/gunzip /usr/bin/uncompress
Komutu terminale gönderdikten sonra uygulamayı yeniden çalıştırın ve kullanım sözleşmesini onaylayın.Eğer bu hatayı almıyorsanız, bu adımı geçin.
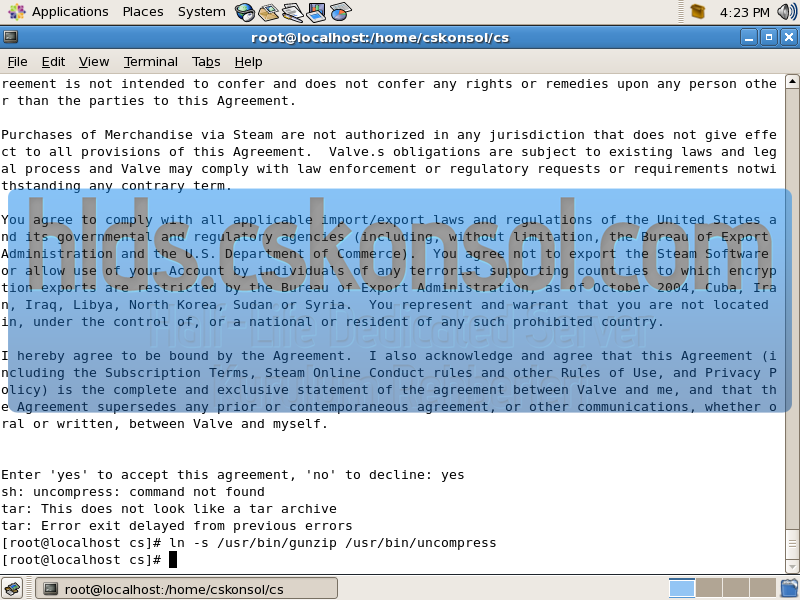
Dosyaların arşivden çıkarılmasını bekliyoruz...

Dosyalar arşivden çıkarıldığında dizinde aşağıdaki dosyaların bulunması gerekir:
hldsupdatetool.bin
readme.txt
steam
steam dosyasına yazma yetkisi veriyoruz:
readme.txt
steam
chmod +x steam
Ve ardından uygulamayı çalıştırıyoruz:
./steam

Uygulamayı çalıştırılınca dosyaların güncel sürümü tarandığından işlem birkaç dakika sürebilir. Süre sunucunun özelliklerine ve hat hızına bağlı olarak sunucudan sunucuya değişmektedir. Ortalama 5 ile 10 dakika arasında değişebilir. Bu yüzden sabırlı olunuz.

İşlem tamamlandığında aşağıdaki mesajı alacaksınız:
Steam Linux Client updated, please retry command
Uygulamanın yeniden çalıştırılması gerektiğinden aşağıdaki komutu tekrar uyguluyoruz:
./steam
Bu işlem yine birkaç dakika sürecektir. Sabırlı olunuz.
İşlem tamamlandığında aşağıdaki mesajı alacaksınız:
Downloading. . . . . . . . . . . .Steam Linux Client updated, please retry command

Bu kez yine uygulamayı çalıştıracağız ama ek komutlar ekleyip oyun sunucusunun dosyalarının inmesini sağlayacağız.
./steam -command update -game cstrike -dir .
Komutunu uyguluyoruz.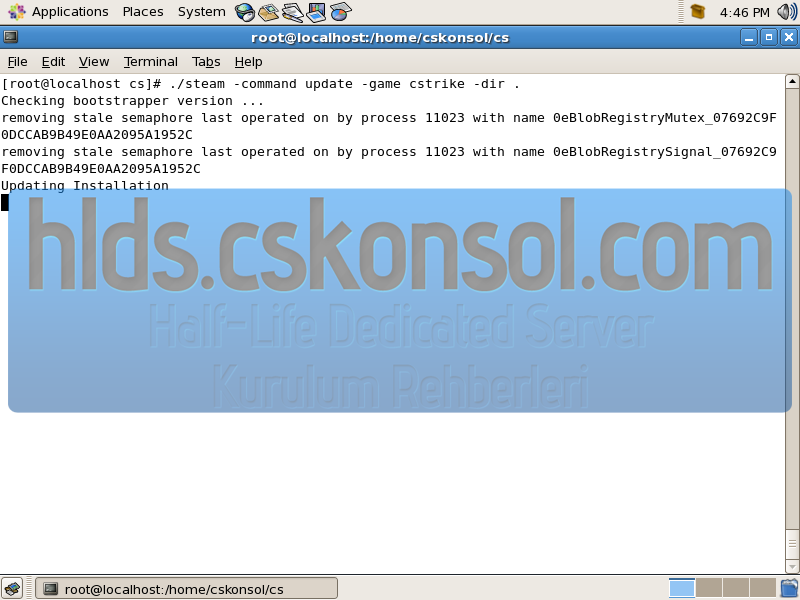
Oyun sunucusunun dosyalarının inmesini bekliyoruz. Bu birkaç dakika sürebilir. Sabırlı olunuz.

İşlem tamamlandığında aşağıdaki mesajı alacaksınız:
HLDS installation up to date

Kurulum işlemi bu kadar. Bazı yerlerde yine aynı komutu kullanıp cstrike yerine valve yerleştirip uygulanmasının gerektiği yazıyor. Ama buna hiç gerek yok. Bundan sonra yapacak işleminiz sunucu ayarlarını düzenlemek.
Eklentileri ister kendiniz kurun, ister bizim hazırladığımız arşivi kullanın. Arşiv içerisinde; düzenlenmiş server.cfg, liblist.gam, metamod, amxmodx, dproto, sxei, statsme, mmtimer mevcut. Amxmodx içerisinde sadece public sunucular için gerekli birkaç olan eklentiler mevcut. Başka bir şey yok.
Bizim hazırladığımız arşivi kurmak için, arşivi indiriyoruz:
wget http://cskonsol.com/public/ftp/get/from/this/mirror/addonsinstaller.zip

İndirme işlemi tamamlandıktan sonra dosyaları arşivden çıkartıyoruz:
unzip -o addonsinstaller.zip
Dosyalar arşivden çıkarıldıktan sonra arşivi siliyoruz:
rm -rf addonsinstaller.zip
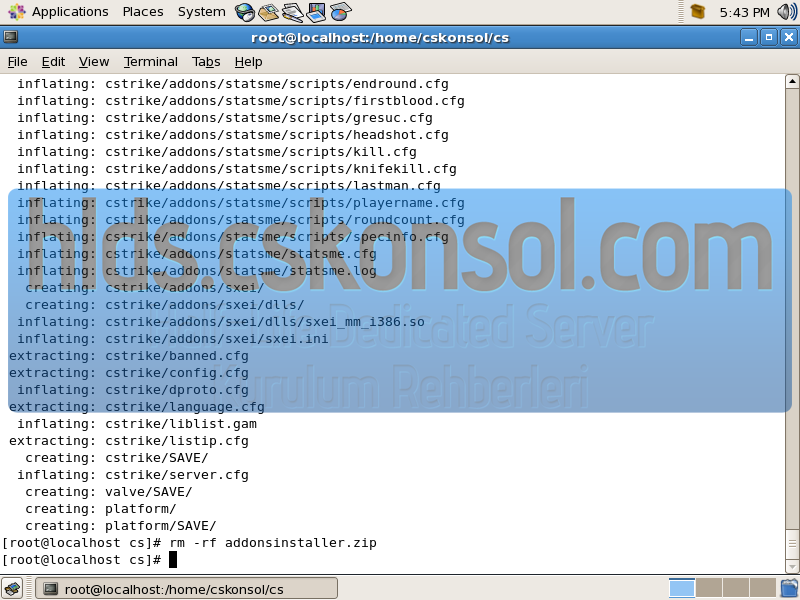
Şimdi sunucu dosyasını düzenleyelim:
cd cstrike ; nano server.cfg

Sunucu adınızı ve rcon parolanızı belirleyin:
hostname "SUNUCU ADINIZI YAZIN"
rcon_password "RCON PAROLANIZI YAZIN"
rcon_password "RCON PAROLANIZI YAZIN"

E-posta adresinizi yazın:
sv_contact "E-POSTA ADRESINIZI YAZIN"

IP adresinizi yazın:
__sxei_required_ip "SUNUCUNUZUN IP ADRESINI YAZIN"
ip "SUNUCUNUZUN IP ADRESINI YAZIN"
ip "SUNUCUNUZUN IP ADRESINI YAZIN"

Dosyayı kapatmak için
CTRL + X
Tuşlarına basıyoruz ve gelen ekranda
y
Tuşuna basıyoruz.
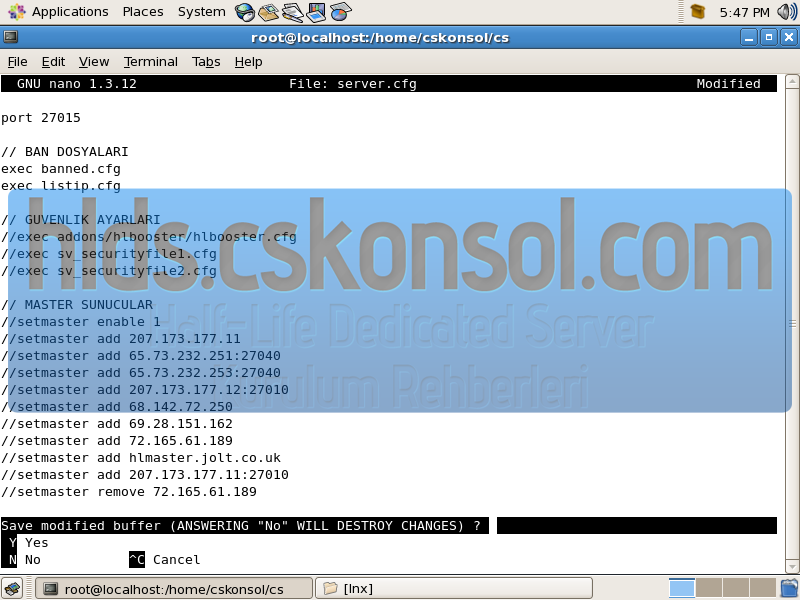
Dosyanın üzerine yazılmasını onaylamak için
ENTER
Tuşuna basıyoruz.

Sonra sunucuyu açmak için aşağıdaki komutu uyguluyoruz:
screen -AmdS ID ./hlds_run -game cstrike +ip IPADRESI +port 27015 +map de_dust2 +maxplayers 12 -debug -condedebug
ID yerine sunucunuza atamak istediğiniz kimliği belirliyorsunuz. Örneğin sunucunun ip adresi 192.168.2.2 ise cs2, 192.168.2.3 ise cs3 veya başka bir şey yapabilirsiniz.
IPADRESI yerine sunucunun ip adresini yazacaksınız. Diğer değerleri de kendinize göre değiştirebilirsiniz.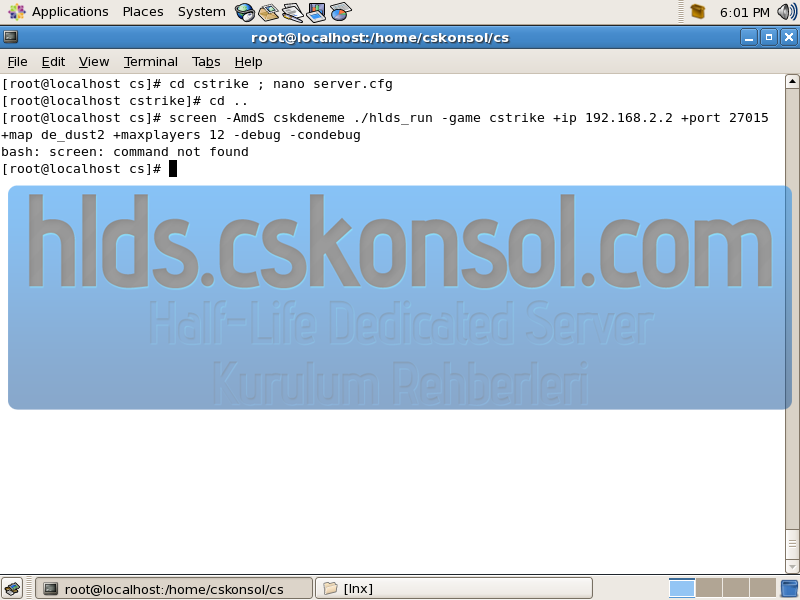
Eğer aşağıdaki hatayı alıyorsanız, screen uygulaması sunucunuzda yüklü değil anlamına geliyor.
bash: screen: command not found
Bu sorunu gidermek için screen uygulamasını kuruyoruz:
yum install screen

Gelen ekranlarda
y
Tuşuna basıp ardından,
ENTER
Tuşuna basınız.
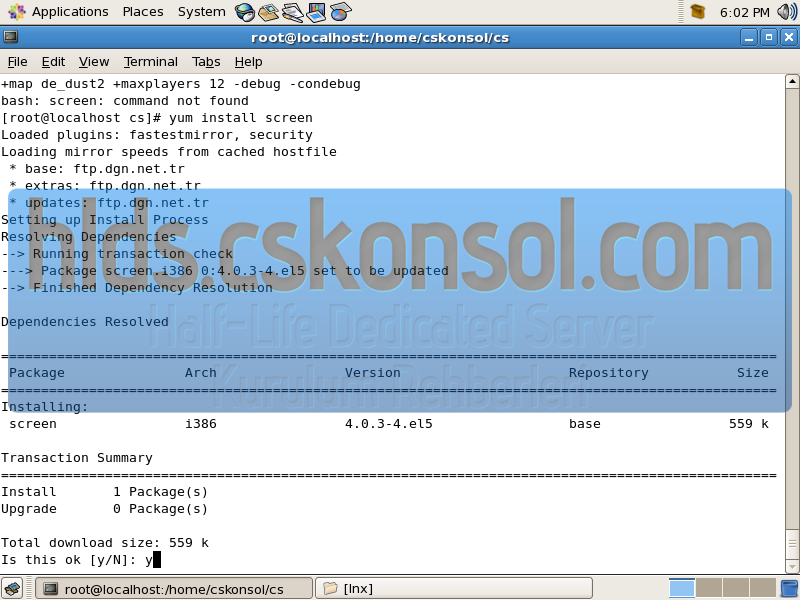
screen kurulumu tamamlandıktan sonra sunucumuzu tekrar açmayı deniyoruz:
screen -AmdS ID ./hlds_run -game cstrike +ip IPADRESI +port 27015 +map de_dust2 +maxplayers 12 -debug -condedebug

Böyle sunucumuz arkaplanda çalışır vaziyette durmaktadır.
Sunucuyu önplana getirmek için, konsolu görüntülemek için:
screen -r ID
Komutunu kullanıyoruz. ID yerine sunucuyu açtığınızda kullandığınız ID. Örneğin IDniz cs2 ise
screen -r cs2
Komutunu kullanıyoruz.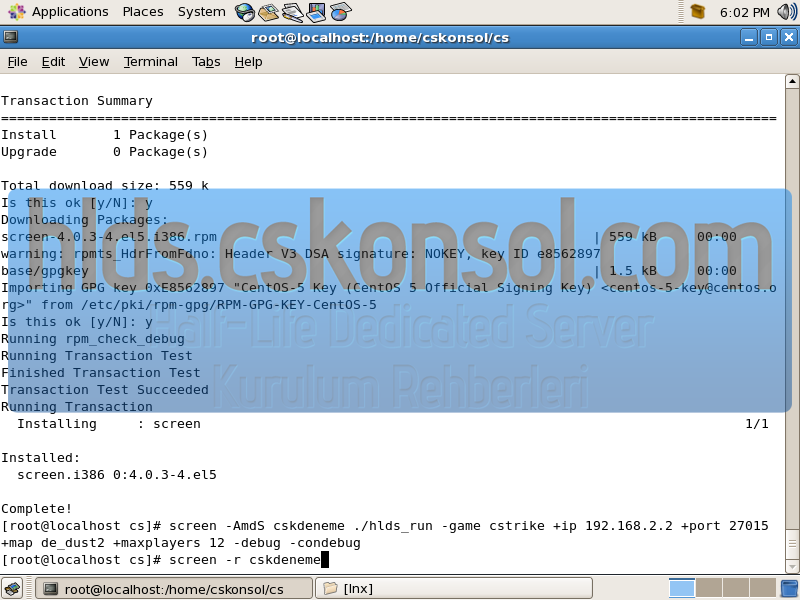
Şu an sunucumuz önplanda.
Arkaplana geri almak için:
CTRL + SHIFT + A + D
Tuşlarına aynı anda basıyoruz.Sunucuyu kapatmak için:
CTRL + C
Tuşlarına basıyoruz.

İşlem tamam.
Sunucu yapılandırma ayarları Windows CS 1.6 ile aynıdır.
» ›Sunucuyu Yapılandırma
Otomatik Kurulum
Yöntem #2
Bu işlem yukarıdaki işlemlerin basitleştirilmiş halidir. Aşağıdaki dosyayı indiriyoruz Kaynak:
wget http://cskonsol.com/public/ftp/get/from/this/mirror/installserver.sh
Yazma izni veriyoruz:
chmod +x installserver.sh
Çalıştırıyoruz uygulamayı:
sh ./installserver.sh
Uygulama /home dizinine cs adında yeni bir dizin açıp dosyaları oraya kuracaktır. İşlem otomatiktir, size kalan sadece beklemek...
Yalnız sunucuyu manuel olarak kendiniz açmanız gerekiyor. Birden fazla sunucu kurmak isteyenler için sunucunun otomatik açılmasını eklemedim. Sunucunun nasıl açılacağını yöntem #1'de anlatmıştık.
Hazır Kurulum
Yöntem #3
Kurulum ile uğraşmak istemiyorsanız yukarıda gösterilen işlemlerin hazır halinin bir arşivini indirip, arşivden çıkarıp, anında sunucuyu çalıştırabilirsiniz.
Sunucunuza giriş yapın ve arşivin indirileceği dizine gidin.
NOT: Arşiv, arşivden çıkarıldığında cs adında bir dizin oluşturup dosyaları oraya kopyalayacaktır.
wget http://cskonsol.com/public/ftp/get/from/this/mirror/cs.tar.gz
Arşivden çıkarmak için:
tar -zxvf cs.tar.gz
Arşivi silmek için:
rm -rf cs.tar.gz
Sunucuyu açma komutu yöntem #1'de verilmişti...
Son Söz
BİZİ TAKİP ETTİĞİNİZ İÇİN TEŞEKKÜR EDERİZ.
Bu makalede kullanılan;
- resimler,
- dosya değişiklikleri,
- arşivler,
- araçlar ve
- metinler
Başka bir yerde görürseniz, alıntıdır...
Powered by Sheppard`